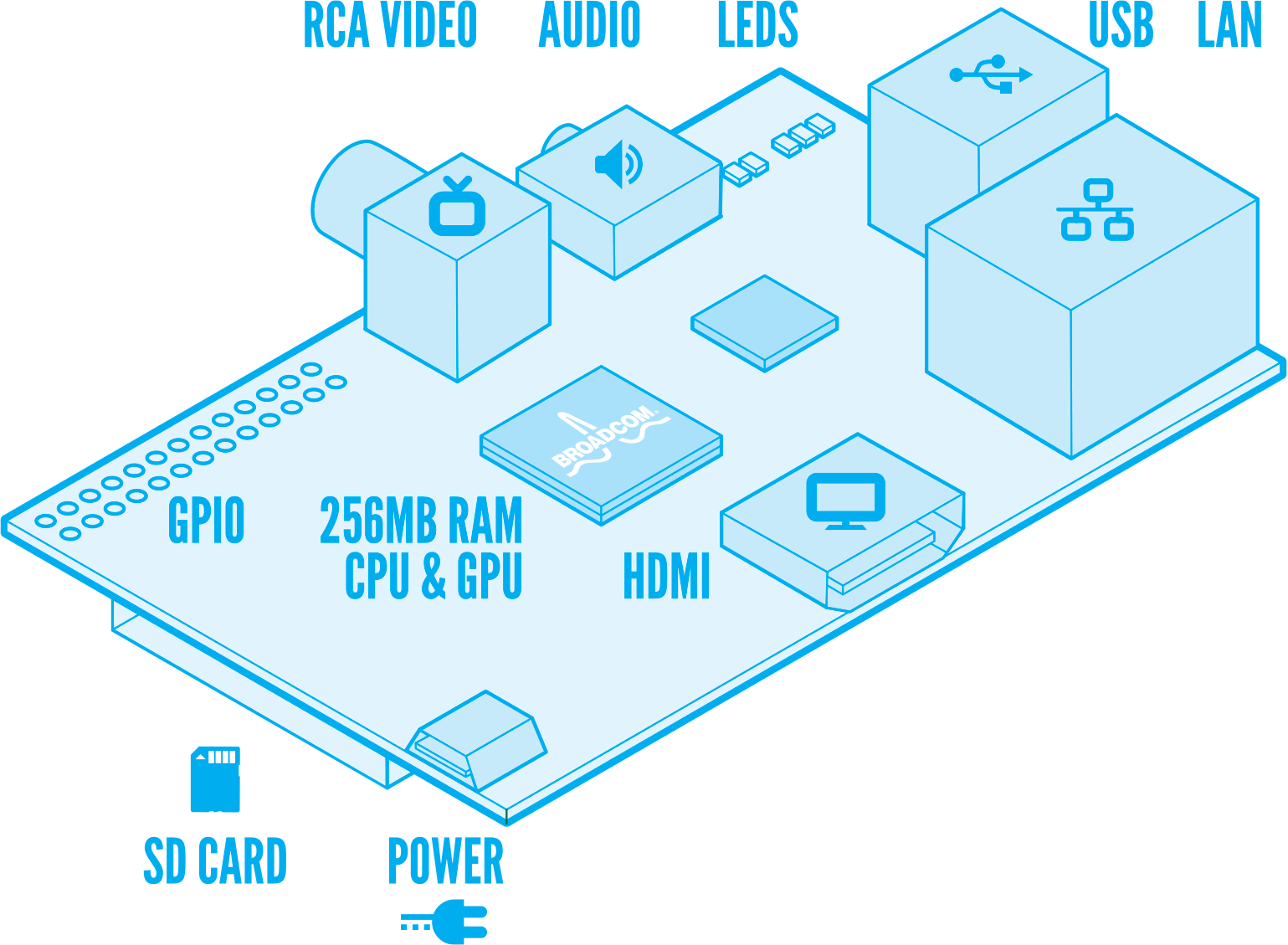Fuente:
ite.educacion.es
Para instalar Joomla en un servidor local, lo primero que tenemos que hacer es instalar un servidor local web, en este caso como usuario de Mac OS X, usaremos MAMP. Los pasos a seguir son los siguientes.
Observamos que se inician los servicios de Apache y MySQL en la ventana de gestión de MAMP, y que tenemos acceso a “Detener Servidores”, “Abrir la página de inicio”, “Preferencias” y “Salir”. Por el momento nos olvidamos de la opción Preferencias.
2) Si aparece desactivado, pulsa sobre "Iniciar Servidores" y la aplicación se encarga de abrirte la siguiente pagina en el navegador.
3) Lo siguiente que tenemos que hacer es crear una base de datos para nuestra página web. Para ello, hacemos uso de phpMyAdmin.
Para acceder a la gestión de phpMyAdmin, escribimos en nuestro navegador la URL:
http://localhost/phpMyAdmin
PhpMyadmin tiene inicialmente sólo creado un usuario, el usuario “root”, sin contraseña asignada. Esto supone una cierta vulnerabilidad si nuestro servidor estuviese disponible en una red. No es el caso, y no nos preocuparemos por este tema hasta que sea necesario. Aunque encontraremos probablemente el correspondiente aviso al entrar por primera vez a gestionar phpMyAdmin.
Importante! Recordemos, para finalizar, la localización física de:
- La carpeta que contendrá los archivos que sirve Apache,
Aplicaciones/MAMP/htdocs
- El archivo de configuración del servidor web Apache,
Aplicaciones/MAMP/conf/apache/httpd.conf
- El archivo de configuración de PHP,
Aplicaciones/MAMP/conf/php5/php.ini
Para crear la
base de datos debemos:
- Darle un nombre, escrito en el cuadro de texto de “Crear nueva base de datos”, por ejemplo “joomla”;
- Decidir de la lista desplegable donde aparece escrito “Cotejamiento” (“Collation”, en inglés), el juego de caracteres involucrado en el cotejamiento de las conexiones con el servidor;
- Seleccionar “Crear”.
Joomla! permite que el cotejamiento, juego de caracteres, que utilicen las bases de datos sean “utf8_Unicode”. Como tenemos libertad, al trabajar en local, podríamos decidir la combinación que se ve en la imagen, o bien, si queremos centrarnos en la particularidad de algunos caracteres del castellano, seleccionar como cotejamiento de las conexiones MySQL y en el de la base de datos que vamos a crear “utf8_spanish(2)_ci”.
Procedemos y ya tenemos la base de datos creada. Está vacía, sin tablas, la instalación de Joomla! se encargará de crear lo que necesita.
Ahora vamos a crear el usuario que necesitamos para la instalación de Joomla!
- Seleccionamos “localhost” en la ventana que tenemos abierta de phpMyAdmin, y aparece otra vez la primera ventana que apareció al entrar en phpMyAdmin. Seguidamente seleccionamos “Privilegios”.
- Estamos en la ventana de gestión de los usuarios existentes. Seleccionamos “Agregar nuevo usuario”.
- Rellena los campos que aparecen. Decide tú mismo el nombre de usuario (si quieres tener otro distinto a “usuario”) y la contraseña que quieras, pero debes recordarla, no lo olvides! Pulsar sobre continuar et voilà, usuario creado.
- Conviene tener claro que el usuario creado tiene todos los privilegios sobre la gestión de las bases de datos, y que puede ser una mala gestión de la seguridad del sitio. Lo habitual es que el usuario tenga determinados permisos sobre alguna base de datos, y que el acceso a la gestión de las bases de datos esté más controlada por otros usuarios administradores.